How to Free Up Space on Your iPhone/iPad: Your iPhone or iPad can get a little full over time. Here are some tips for freeing up space.
Apple’s iPhones and iPads are among the most advanced smartphones on the market, with incredible advances implemented over generations. Many consider the two lineups pioneers in their respective fields, and they have gained massive popularity among tech users.
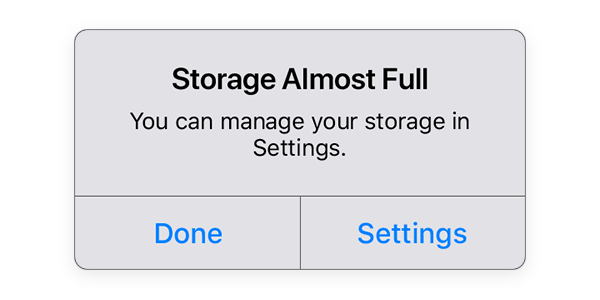
One difficulty that applies to both devices, as well as many others, is storage. There is an upper limit to the amount of space they provide. Because higher-end models have better storage, the problem becomes more widespread, especially in the lower models.
As a result, space management has become a vital task for every iPad and iPhone user. This isn’t a complicated process, thanks to Apple’s effective UI. However, it can still be challenging, particularly for individuals entering the ecosystem for the first time.
It’s never been easier to manage storage on iPads and iPhones.
iPhones and iPads utilize Apple’s proprietary iOS operating system, simplifying device administration. The OS makes everything easier, from examining the sizes of different apps to the internal storage components.
However, users must perform several actions and activities daily to keep their devices from being bloated with needless objects.
Step 1: Examine the Storage
You can check your iPad’s or iPhone’s storage from the settings to see if it is complete. The quantity of storage may then be seen from the “general” section, which shows how much space each program consumes. The list of programs will contain both system files and those the user has downloaded and installed.
Step 2: Check how much space is being used by each application
Every program, in most cases, requires storage for two reasons. One is the file size needed to remain installed and operational on your device. The other is the extra files and cache data it generates during normal operations. You may view the numbers by completing the first step and launching your preferred application.
Step 3: Offload apps you rarely use
Launching an app from the iPad/iPhone storage section has two options: unload or delete the program. The first is ideal for applications you may use rarely but require occasionally. Offloading clears the application’s locally stored data, so backup all necessary things.
Step 4: Delete apps you never use
Because of the ever-changing nature of technology, a popular app now may become obsolete for you tomorrow. This might be a utility program or a video game you no longer use.
Regardless of how infrequently you use it, the software will stay on your iPhones and iPads and use valuable storage space. Don’t be afraid to delete them because most modern programs provide online storage for their files.
Keeping your iPhones and iPads clean and clutter-free isn’t rocket science, yet many users fall behind. They frequently need to remember to monitor the occupied area, which may quickly fill up when left unchecked.